Brinno Learning Series Part 4 – Camera Settings
Let's run through all of the Brinno camera settings. This is a good basic reference with our own setting recommendations. Much of this information is similar between cameras. We have included actual menu images below the menu description, if your camera is not pictured the setting does not apply. Once you change a menu setting it will stay, even after a battery change.
If you purchase a camera from us it will be shipped to you preset with the optimal settings to produce the best quality video. If you contact us before we ship your camera we are happy to customize the settings to fit your needs. If you purchased your camera elsewhere there are setting changes which will improve your video, we have noted these in red below.
Below this list are the user manual sections which outline the various settings. PDF manuals are available here.
Brinno TLC200 f/1.2 Manual | Brinno TLC200 Pro Manual | Brinno TLC120 Manual
Main Status Screen

The main status screen is the first to appear when you turn your camera on. There are no settings to change here, the display shows the capture interval, battery life and other general information.
Ready Preview Screen
This is the preview screen on the TLC200 f/1.2 and Pro cameras. The preview allows you to frame your subject. Pressing the OK button starts the recording.
Recording Status Screen
From the Ready screen, pressing OK will start a recording. With the Brinno app, tap the record button for a countdown to recording confirmation.
Processing Screen
When you have a recording in progress, press and hold the OK button or REC app button and Processing will appear on the screen. This step finalizes your video for editing or sharing.
Time Menu

The time interval is your most important setting which determines how often a video frame is captured. Each camera offers preset options and any custom interval within 24 hours. This setting is so important we have two posts dedicated to the interval.
Brinno Learning Series Part 2 - Choosing a Capture Interval
Brinno Learning Series Part 3 - Setting Your Capture Interval
Setting, Focus and Storage Screens
With the TLC200 Pro camera, pressing the Menu button will bring up the Setting screen, (left). If you press OK from the Setting screen you will drop down a level to the different setting selections. This is where people tend to get frustrated with the Pro's navigation. After you change a setting (timer, white balance, etc.) you are brought back to this screen. The natural tendency is to scroll left/right from this screen to get to the settings. Just remember to press OK to drop down one level to access the settings.
From the Setting screen if you scroll < left or > right you will see Focus and Storage details. With the included lens, you should not need to change the focus, however, if you want to record something close to the lens or use an optional lens it is a nice feature. Pressing OK from the Focus menu zooms the screen to the center of the frame. Simply look at a sharp edge (door frame, window, desk edge, etc.) for detail. If the line looks blurry loosen the screw on the lens ring to allow the knurled ring to turn, adjust the focus and tighten the screw. We always recommend shooting a test video, just to make certain.
Frame Rate Menu
 Frame rate addresses your video's playback speed. Standard TV and movies are typically played at 30 frames per second (FPS). We use 30 FPS for all of our projects, slower playback begins to look like a slideshow the slower you go. Playback can always be adjusted during editing, if you don't get the setting right it can be fixed later.
Frame rate addresses your video's playback speed. Standard TV and movies are typically played at 30 frames per second (FPS). We use 30 FPS for all of our projects, slower playback begins to look like a slideshow the slower you go. Playback can always be adjusted during editing, if you don't get the setting right it can be fixed later.
The playback speed is related to your capture interval. We have detailed both in this blog post. Brinno Learning Series Part 2 - Choosing a Capture Interval
White Balance Menu
The TLC200 Pro and TLC120 both have a White Balance menu option which determines the color accuracy of your video. For the most scenarios Auto (AWB) works the best, especially if the camera is outdoors and it may be sunny one day and cloudy the next. A custom white balance may be beneficial with constant fluorescent or incandescent lights. Try AWB first, if the preview looks good on the screen you will be fine. If the preview's color is off, experiment with the other settings.
Quality Menu
Each Brinno camera has a quality setting. With the TLC200 f/1.2 and Pro cameras the factory default is Better, for cameras we sell we change this to Best. There are no compelling reasons to select a quality other than best and this one setting will make a noticeable improvement in quality.
Scene Menu
The scene setting adjusts the exposure time to allow the camera sensor to gather more available light. The TLC200 f/1.2 camera has only two options (Day or Night). The TLC200 Pro and TLC120 offer other options (Twilight, Moon and Star). The Day setting is our most widely used choice. However, using another setting will not wreck how your video looks during the day. Even with your camera set on Night, shooting during the day will be okay. Choose a different scene if it's too dark for Day (dark warehouse) or if you want to concentrate on a different portion of a day. For example, going with Twilight or Night for a sunset would keep the overall scene brighter longer.
Timer Menu
Detailing the timer will require a dedicated post, here are the basics. The timer determines the recording start and end time each day. The timer will function each day until the recording is stopped. The timer doubles the specified battery life. For long term projects, the timer allows you to avoid non-working portions of each day. Using the timer creates a video file each day which ensures you have files even if the camera is damaged or the batteries become depleted.
For the TLC200 f/1.2 and Pro cameras the timer is a 24 hour time range based upon the system's 24 hour clock. For proper operation the system clock must be set correctly. By default the timer screen displays 0000-0000, in 15 minute increments you can change this to any range within 24 hours. For example...
0800-1700 (8am-5pm)
0700-0900 (7am-9am)
1330-2015 (1:30pm-8:15pm)
The TLC120 camera is programmed from the app and uses standard time increments.
HDR Menu
The Brinno Pro and TLC120 have HDR (high dynamic range) sensors. An HDR sensor blends simultaneous bright and dark captures to create frames with a better exposure range. The results of the HDR Range setting are subjective, all three options provide good results. Medium and High are commonly used and most of our cameras are on High. The HDR range improves the ability to capture well exposed light and dark areas of your subject.
Exposure Menu
Brinno cameras feature an exposure setting. This menu option allows you to adjust the recorded exposure based upon what you are shooting. Typically, no change is necessary. However, if you are shooting in a dark warehouse you may went to increase the exposure. If you are shooting into bright sun you may want to decrease the exposure. The results are subjective, shooting a few test videos is the best way to determine the optimal setting. For most of our projects, the default, center exposure works well.
Custom Settings Menu
The Brinno Pro and TLC 120 cameras have a custom setting menu which allows you to change the Saturation, Contrast or Sharpness of your video. We typically leave these settings alone, however, with the TLC 200 Pro camera there is one setting which can make a big change. With the Pro, the default Sharpness setting is dialed way down. Simply moving this to the mid-point will improve your video's appearance. Do this once and the setting will remain.
TLC 200 Pro More Menu
The TLC 200 Pro camera has a More menu. Within More, some of the settings detailed below can be found, including Time Stamp, Low Light Recording, Set Date/Time, etc.
Time Stamp Menu
All of the Brinno cameras have a time/date stamp option. The TLC200 f/1.2 and Pro cameras have the time stamp on from the factory. We find the stamp a distraction and turn it off, with a long term time lapse there is no need to display this information. However, the time stamp may come in handy for surveillance or research work.
Low Light Recording Menu
Brinno cameras have a low light recording menu option which is either, on or off. With low light recording off the camera will stop recording when light levels drop to a certain point. With low light recording on the camera will continue to record when it is dark. Conceivably, you could turn this setting off and the camera will stop recording at night and continue to build upon the same video the next day. This is a feature we do not use, all of our cameras have low light recording turned on. Different light levels produce varied results, a street light may keep the camera running all night. We like using the timer setting to determine exactly when the camera stops and starts each day. With the timer you also have the added benefit of individual files created each day and much better battery life.
Date & Time Setting
The Brinno f1.2 and Pro cameras have a system date & time setting menu. The date format is yyyy/mm/dd and the time is a 24 hour clock with hh:mm:ss. The timer feature is based upon the system time, you want to make certain your camera is set properly.
For example...
8:00 am = 08:00:00
1:00 pm = 13:00:00
5:30 pm = 17:30:00
8:00 pm = 20:00:00
The TLC 120 app has a sync feature within the general settings tab which allows the camera time to sync with your phone's time.
LED Indicator Menu
With the Brinno cameras you can select to have the LED indicator on or off. With the indicator on, the LED on the top of the camera will flash each time a frame is captured. This may be nice to reassure you the camera is working, however, if your time interval is anything more than a minute, waiting for the brief flash becomes an act of frustration. We typically turn the indicator off, which may slightly increase battery life. A quick tap of the OK button will illuminate the indicator to show the camera is still working, if the camera is not recording the main status screen will appear, if the batteries are dead the camera will not respond. This is a personal preference item and has no effect on the outcome of your video.
Band Filter Menu
The band filter accommodates different electricity refresh rates to prevent horizontal bands from appearing in your video. Outdoors, this setting does not apply, indoors, depending on where you are located, this setting may help prevent capturing light source flicker.
Outdoors select None
For North America select 50 HZ
For Europe, Asia select 60 Hz
Country Reference Chart
Most of our cameras are set on none and we rarely see any issues. However, if we do see visible banding it is typically not corrected by changing the Band Filter setting. Some lights flicker more than others, high intensity and fluorescent lights can be especially problematic. Increasing the exposure helps and we have another trick which will be detailed in a future post.
Firmware Screen
The firmware screen simply displays the firmware version installed on your camera. All of the cameras we ship have the latest firmware update. Below are the current versions and links to firmware downloads and updating instructions.
TLC200 f/1.2 (black/green camera) - Firmware 1.02.5 - Download
TLC200 Pro (all black camera) - Firmware 1.01.C - Download
TLC120 (app controlled camera) - Firmware ENA2, Wi-Fi W3.6 - Download

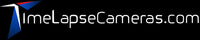
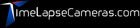
I think you have the North America and the Europe/Asia Band Filter settings reversed above. North America = 60hz Europe = 50hz
Leave a comment